新闻中心 
使用SAS在线数据分析之SAS Studio轻量在线编程(sas在线版新建不了文件夹)
2020年11月15日
SAS ODA更新界面与注册流程
主登陆界面
SAS OnDemand for Academicswelcome.oda.sas.com/login没有账号的可以先在主界面点击“Dont have a SAS Profile?”注册SAS账户,注册流程同下文【1. 注册用户】部分
完成SAS账户注册后进入主界面登录账号,首次登录会出现选择服务器地区,大家可以根据所在地区选择较近的服务器(仅能选择一次,不可更改),如果在国内的话建议选择【Asia Pacific】
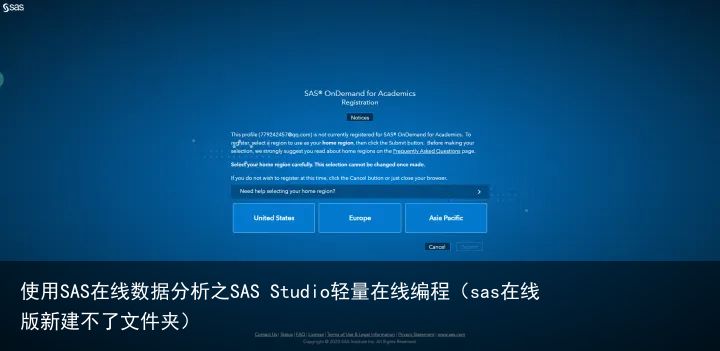
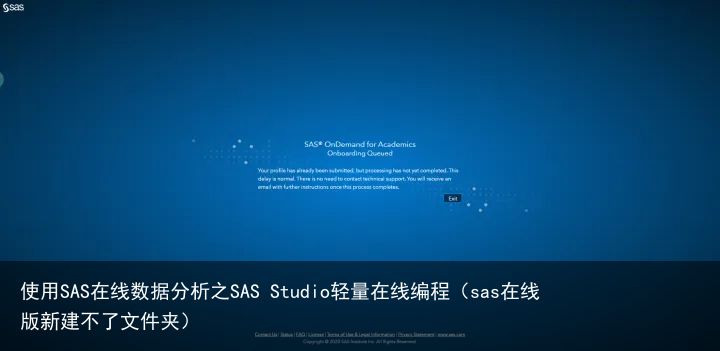
随后会进入排队,等候收到邮件后(包含user ID),便可在主界面使用user ID或邮箱进入ODA在线编程了。
服务器更新后,响应速度整体上会比部署服务器前速度快些。
2020年3月26日更新
目前SAS®OnDemand for Academics已经可以登录
经过之前的服务器部署,SAS ODA已经部署了United States、Europe和Asia Pacific三个区域的服务器供选择,后续注册界面需要选择Home Region,选择完成后只能在对应区域的服务器进行使用,选择其他区域将转为访客模式。-----------------
2020年1月4日更新
目前网址已经可以进入了,但是还不能连接服务器进行SAS编程。初步推测是因为之前SAS Studio只有一个地区的服务器,很多地方响应较慢,最近刚设置好三个地区的服务器,还未启用,但是现在已经可以从原文中的链接进入了。
------------------
2019.12.29更新
评论区有人反映SAS Studio ODA访问不了,我也测试和fq测试了,确实不行,官方通道如下:
SAS OnDemand for Academics Customer Product Pagesupport.sas.com/software/products/ondemand-academics/#s1=2新的注册网址也已在原文更新,但是ODA还是用不了,我有空给官方发个邮件问问,正常后及时通知。
继上次在《Python | 比Jupyter还好用的Google神器——Colab中》对Google的colab进行的Python在线编辑器介绍,SAS其实也有一个类似的隐藏神器。
SAS官方对没有安装SAS环境的程序员们,提供了部署在SAS私有云上的SAS Studio开发环境,可以让大家随时随地免费使用,编写/运行SAS代码,所有的数据和代码都会存储在SAS私有云!这是目前学习SAS程序开发成本最低、最快捷的方法。
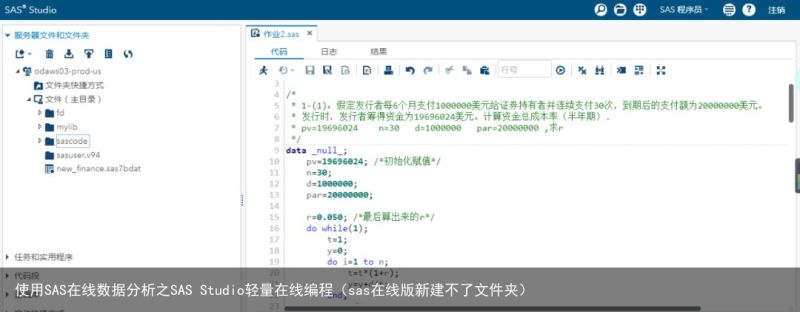
1. 注册用户
在浏览器中输入网址:
SAS Profilewww.sas.com/profile/ui/auth.html#/edit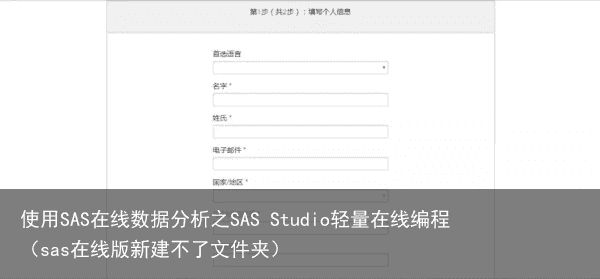
提交用户名来注册SAS账号,你的邮箱将会收到SAS账户激活邮件,激活账号并设置密码后,来到SAS Studio官网激活SAS OnDemand for Academics账户的用户ID,该用户ID会在后面用来登陆SAS Studio:
SAS OnDemand for Academicsodamid.oda.sas.com/SASODARegistration/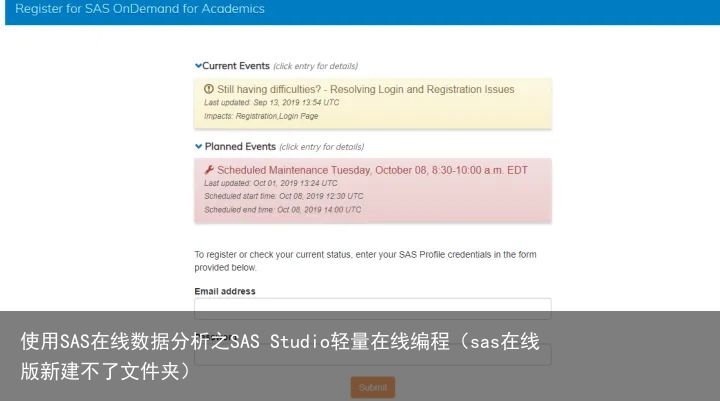
提交刚刚激活的邮箱和密码,邮箱会收到一封激活的邮件(内含分配的用户ID),用此ID即可登录SAS Studio。
2. 登录云端
注册完成后,通过网址https://odamid.oda.sas.com/SASStudio登录SAS Studio。此时需要您的【用户ID】和【用户密码】。注意:这儿的【用户ID】 并非你的邮箱地址,而是系统给你分配的用户ID。其界面如下:
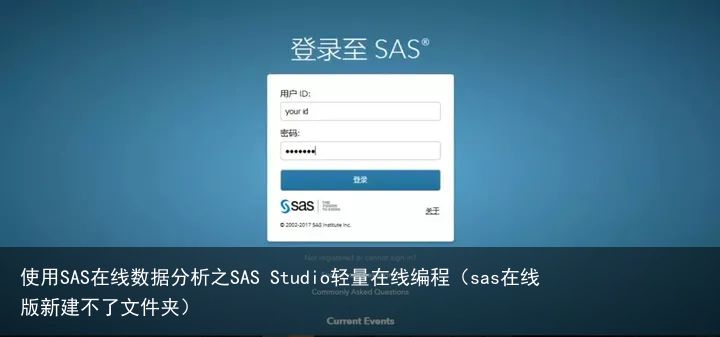
目前提供服务的SAS Studio 为3.7 企业版,支持Chrome27+,IE9-11, Firefox 21+ 和 Apple Safari 6.0+ 以上的浏览器。后台SAS为Linux 64位版本。
SAS Studio 为用户提供一个编写/执行SAS程序、简便高效的Web开发环境。
3. 开发程序
登录SAS Studio后,其主界面包括上面的菜单栏、左侧的导航面板和右侧的内容窗口,
导航面板“服务器文件和文件夹”、“任务和实用程序”、“代码段”、“逻辑库”、“文件快捷方式”
和 “SAS文件夹” 等内容。其中“服务器文件和文件夹”和“逻辑库” 比较常用。服务器文件和文件夹是你在服务器上的磁盘空间,一般映射到你的主目录/home/yourid/上。
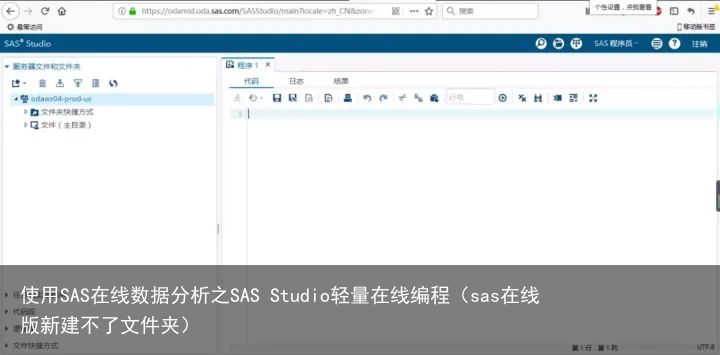
右侧提供了程序窗口,包括 “代码”,“日志“ 和 “结果” 三个窗口。一般步骤是在代码窗口中输入SAS程序,然后点击代码页签工具栏最左边的运行按钮、或者直接按键盘上F3功能键直接执行代码。比如:
执行结果可以查看日志窗口,比如:
data circle; pi=3.141593; do i=1 to 2*pi by 0.01; x=sin(i); y=cos(i); output; end; RUN; proc print data=circle; run;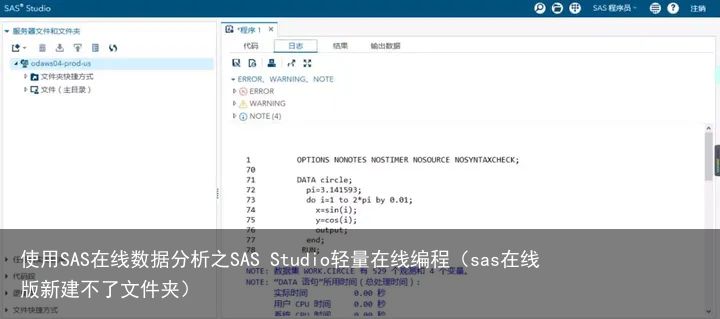
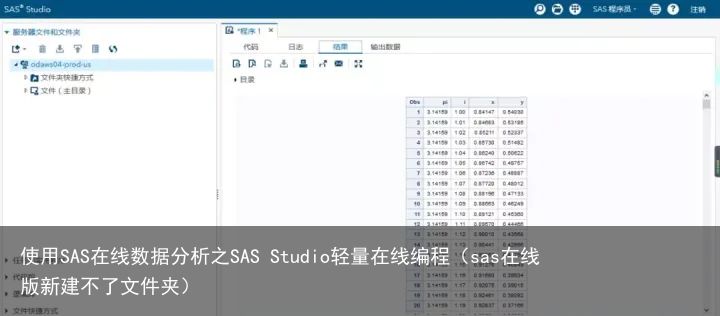
在分析中你可能需要上传自己的数据文件,你可以右键点击左侧导航面板中的 “文件(主目录)”,然后在菜单中选择 “上载文件…”

在如下弹出对话框中选择 “选择文件”,然后选择你本地电脑上的数据文件,比如c:\temp\toBuildModel.csv ,即可将文件上传到您的服务器上。
上传完毕在左侧的导航面板“文件(主目录)”中将出现 toBuildModel.csv 文件,表明该文件已经传到云端。
如果要将该csv数据导入到SAS 系统中,我们可以双击它,SAS Studio会自动给您生成对应的SAS Code来导入数据。
你也可以选择不同的参数来进行数据导入。(默认导入到了work.import)
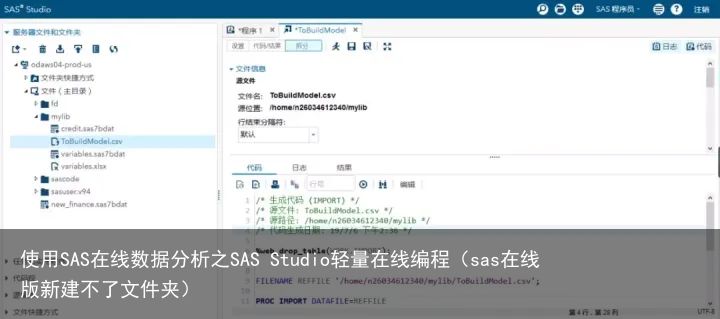
如果我们上传一个本地 Windows 导出的csv文件(中文 Windows环境上生成的中文数据默认是GB2312编码),而在SAS导入的时候会默认为我们上传的是 UTF-8 格式的文件,此时就会出现乱码的情况。解决方法是:
我们手工用记事本或其他工具将数据文件转码;如果我们是 Windows 导出的 csv 文件,需要指定数据源文件是 gb2312。在双击toBuildModel.csv文件后,点击右下角的 “编辑”,SAS Studio会自动给你生成新的SAS代码 “程序2”。运行即可正确导入数据。
在结果窗口中可以看到导入完毕的数据,比如数据集名称 WORK.IMPORT。缺省情况下输出数据都会放在临时逻辑库 WORK 中。
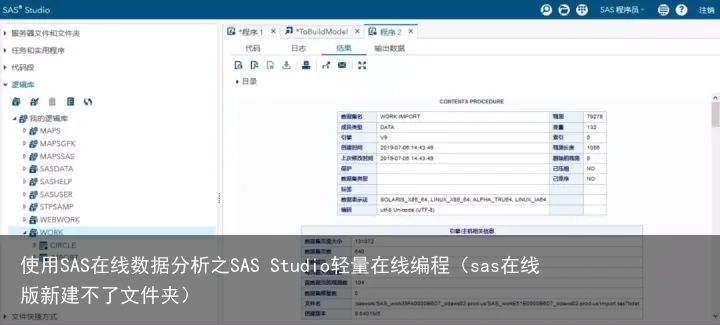
由于 WORK 是临时逻辑库,在SAS会话结束时系统会自动删除。如果我们要在服务器磁盘上永久保存该临时导入的数据集 WORK.import,我们可以在导入之前指定一个非临时逻辑库来保存数据、或者如下:我们新建一个逻辑库 mylib ,然后在 mylib 中生成一份WORK.CLASS的拷贝。如下:
libname mylib “/home/n26034612340/mylib”; data mylib.toBuildModel; set work.import; run;运行上面的代码后,我们可以看到服务器的“逻辑库/我的逻辑库” 中多了 MYLIB,其中还包括数据 toBulidModel。
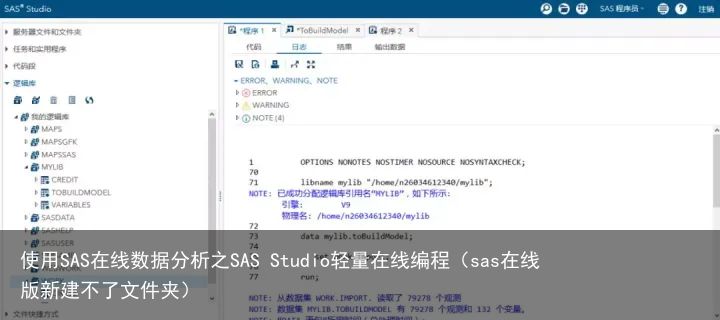
同时也在服务器上编写完了SAS 程序后,我们就可以随时注销,关闭SAS Studio 应用了,鼠标点击右上角的 “注销” 菜单即可。
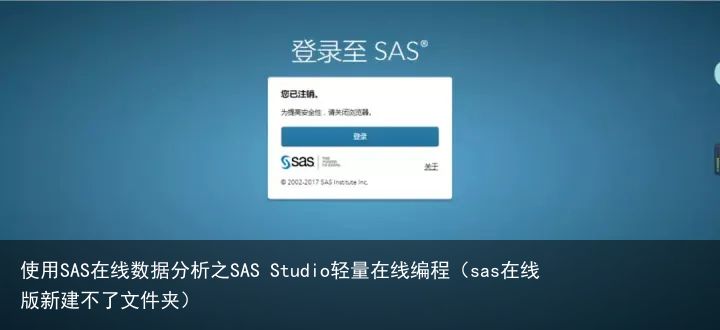
由于所有数据都保存在云端,因此你下次登录时所有的数据和程序都还在,你可以随时继续你的分析工作… 也可以随时保存工作并退出!








![[众诚云网科技]](/uploads/allimg/20190305/c4b08346cbe8b0efae6b132139c2d72a.png)
 2023-08-09
2023-08-09 浏览次数:次
浏览次数:次 返回列表
返回列表