新闻中心 
数据分析——如何用Excel制作图表(表格数据分析图百分比)
哈喽大家好,今天藕粉饼丝给大家带来了第十五弹学习笔记,如何用Excel制作图表。
在数数据分析师的工作场景中, Excel 可以解决绝大部分的问题,比如清洗数据、制作图标、数据透视表等等等,所以 Excel 成为了数据分析师们必备的技能之一。
有些小伙伴们可能会觉得 Excel 功功能复杂,不知如何学习,但其实根据我自己的学习经验,只要根据基本的学习思路(数据获取一一数据处理一数据分析一数据展示),掌握了其中的核核心内容,比如基本函数(查找和引用函数、数学函函数、逻辑函数、统计函数、文本函数、日期函函数)、数据透视表、常见图标等,其他都可以融会贯通。
现在,就与大家分享一下Excel表格的两个知识点:图表注释和数据透视表。
一、图表注释
1、具体步骤
1)打开需要操作的EXCEL表格,点击图标,使之处于编辑状态,在图标布局工具中,点击“坐标轴标题”-“主要横坐标轴标题”-“坐标轴下方标题”,插入横坐标轴注释。

2)在文本框中输入相应的文本内容,然后同理点击“坐标轴标题”-“主要纵坐标轴标题”-“旋转过的标题”,为图表添加纵坐标标题注释。
3)输入相应文本内容即可,返回EXCEL表格,发现为excel图表坐标轴加上注释操作完成。

二、数据透视表
1、关键词
数据透视表可以动态地改变表格的版面布置,以便按照不同方式分析数据;也可以重新安排行号、列标和页字段。每一次改变版面布置时,数据透视表会立即按照新的布置重新计算数据。另外,如果原始数据发生更改,刷新数据透视表可以得到新的数据。
2、注意要点
处理源数据
在创建数据透视表 (数据透视表:一种交互的、交叉制表的 Excel 报表,用于对多种来源(包括 Excel 的外部数据)的数据(如数据库记录)进行汇总和分析)或数据透视图报表 (数据透视图:提供交互式数据分析的图表,与数据透视表类似。
可以更改数据的视图,查看不同级别的明细数据,或通过拖动字段和显示或隐藏字段中的项来重新组织图表的布局)时,可使用多种不同的源数据类型。
(源数据:用于创建数据透视表或数据透视图的数据清单或表。源数据可以来自 Excel 数据清单或区域、外部数据库或多维数据集,或者另一张数据透视表。)
Excel 表格
Excel 表格已经采用列表格式,因而是数据透视表不错的候选源数据。当刷新数据透视表时,Excel 表格中新增和更新的数据会自动包含在刷新操作中。
包括汇总Excel 会自动在数据透视表中创建分类汇总和总计。如果源数据包含用“分类汇总”命令(位于“数据”选项卡上的“大纲”组中)创建的自动分类汇总和总计,则应在创建报表前再用该命令将分类汇总和总计删除。
3、具体步骤
1)首先,打开数据表格,选中其中一个单元格。

2)选择菜单栏的“插入”,选择“数据透视表”,在下拉中选择“表格和区域”。
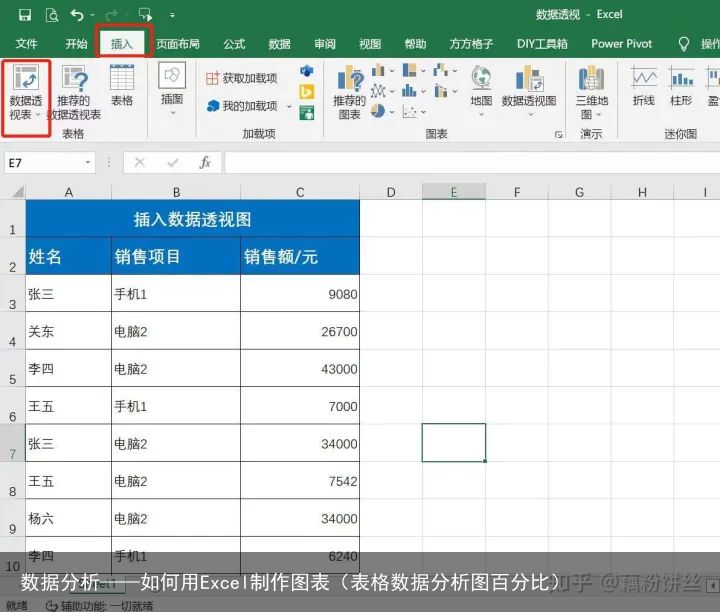
3)在弹出来的对话框中选择“新工作表”,选择“确定”即可。

4)在新的sheet当中,就会出现一个“数据透视表字段”。
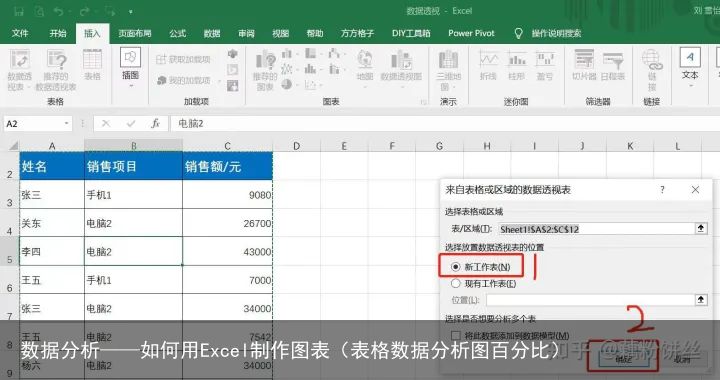
5)把“姓名”拖动至“行”,“销售金额”拖动至“列”,“销售项目”拖动至“筛选”,一个简单的数据透视表就完成了。
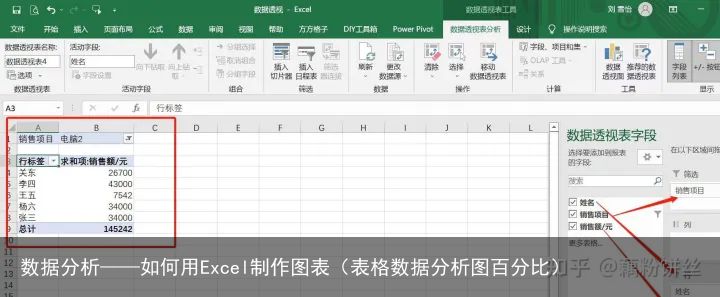
4、汇总求和
1)步骤一:打开需要求和的表格,点击最上方的工具栏里的“插入”,再点击“数据透视表”;

2)步骤二:完成步骤一后,会弹出“创建数据透视表”的对话框,点击鼠标左键拉取需要运用的数据的单元格,再点击“新工作表”或“现有工作表”(本文选择现有工作表进行演示),然后点击随意一个单元格,最后点击确定;

3)步骤三:完成步骤二会弹出右侧的对话框,我们把需要筛选的信息拉到“行”,把数值拉到“值”,最后就会自动生成“总计”,整个数据透视表就建立完成了。

在实际工作中,Excel是数据分析师们必备的、很常用的工具之一,它的运用贯穿了数据分析流程的方方面面。在这里,给大家分享宝藏公主号,供大家参考学习。









![[众诚云网科技]](/uploads/allimg/20190305/c4b08346cbe8b0efae6b132139c2d72a.png)
 2023-04-24
2023-04-24 浏览次数:次
浏览次数:次 返回列表
返回列表