新闻中心 
第二章 手把手教你使用Excel进行数据分析
写在前面
Excel是数据分析的最基础的工具,每一位数据分析师都不能完全脱离Excel,它是日常工作中最常用的工具,在不考虑性能和处理数据量的情况下,Excel完全可以应付大部分的数据分析工作。
一、Excel数据分析流程
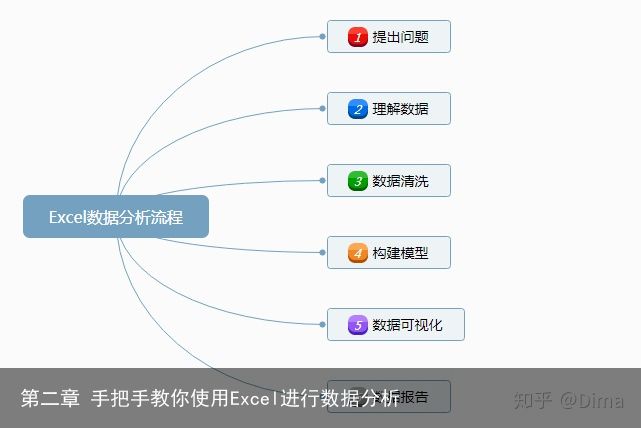
二、数据清洗流程
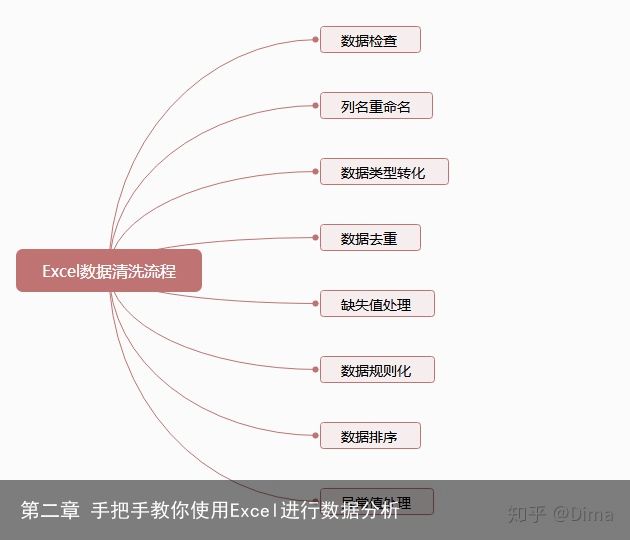
三、案例实战
前提:明确目的
数据分析的大忌是不知道分析方向和目的,拿着一堆数据不知所措。一切数据分析都是以业务为核心目的,而不是以数据为目的。
数据用来解决什么问题?是进行汇总统计制作成报表?是进行数据可视化,作为一张信息图?
是验证某一类业务假设?是希望提高某一个指标的KPI?
永远不要妄图在一堆数据中找出自己的结论,太难。目标在前,数据在后。哪怕给自己设立一个很简单的目标,例如计算业务的平均值,也比没有方向好。因为有了平均值可以想数字比预期是高了还是低了,原因在哪里,数据靠谱吗?为了找出原因还需要哪些数据。
1、提出问题
a、2012到2015年的销售额的变化趋势?反映了什么样的销售规律?
b、总销售量前三的产品是哪些类别?各自占比?
c、男、女婴儿的占比?
d、什么年龄段的婴儿购买量较大?
2、理解数据
理解数据中各字段的含义以及字段记录的信息,是非常重要的。
常用的数据类型主要有:字符串、数值、逻辑
注意:字符串形成存储的数值,属于字符串类型。文本类型不能计算,只有转换为数值类型,才能计算。
小技巧:文本型数据一般靠左对齐,数值型数据靠右对齐。
提示:操作前,建议将原始数据建立副本并重命名。避免污染数据源,方便排错。形如:原始数据-清洗后-可视化等类似的布局。如下图所示:
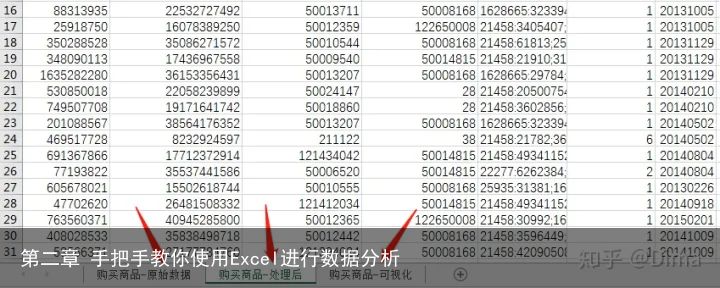 根据实际的分析情况,分步建立多张sheet,尽量不要直接对原始数据进行操作
根据实际的分析情况,分步建立多张sheet,尽量不要直接对原始数据进行操作数据来源:Baby Goods Info Data-数据集-阿里云天池
本数据集包括2个Excel文件。
表1:(sample)sam_tianchi_mum_baby_trade_history.csv
表2:(sample)sam_tianchi_mum_baby.csv
 数据来自淘宝和天猫
数据来自淘宝和天猫基本描述
表1 购买商品信息表,数据集共有29971行x7列,有如下字段:
user_id:用户ID
auction_id:行为ID
cat_id:商品种类ID
cat1:商品类别
property:商品属性
buy_mount:购买量
day:购买时间
表2 婴儿信息表,数据集共有953行x3列,有如下字段:
user_id:用户ID
birthday:出生日期
gender:性别(“0”代表男性,“1”代表女性)
特别说明:3.1 —— 3.8 只是为了说明各清洗流程的用法!业务分析需求不同,可能需要的流程步骤也不完全相同。有些需求可能先要 vlookup 多表关联,有些需求需要各数据表分开进行数据处理。
现在,我们系统的来聊聊,据清洗流程图中各部分的详细操作步骤及部分常用函数。
3、数据清洗
3.1、数据检查
选择子集:
若是直接操作原始数据,对不需要的字段进行隐藏,对于数据尽量不要删除,不需要可以隐藏(开始 ➡️ 选中某(些)列 ➡️ 鼠标右键 ➡️ 隐藏/取消隐藏)
此处,因为不直接操作原始数据,选中数据分析中所不需要的数据字段,做删除处理。
3.2、列名重命名
将英文字段转换成我们习惯的中文字段,方便理解、查看,便于数据分析
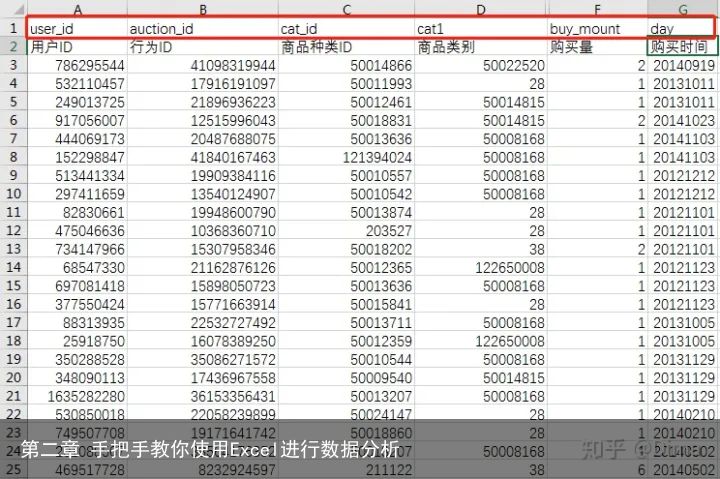 注:最好直接将英文字段修改成中文字段,此处演示只是为了方便对比。
注:最好直接将英文字段修改成中文字段,此处演示只是为了方便对比。3.3、数据类型转化
日期数据处理:对于存在的不规则日期、时间数据,先转换成统一格式。
有时候,需要用到分列功能。(选中“购买时间”字段 ➡️ 数据 ➡️ 分列 ➡️ 原始数据类型(选:分隔符号) ➡️ 分隔符号(默认即可) ➡️ 列数格式(日期-YMD) ➡️ 右键 ➡️ 设置单元格格式 ➡️ 日期格式);
Excel分列效果如下(对比上图的“购买时间”来看):
 演示分列功能
演示分列功能对于其他格式的分列操作,只需要在选“分隔符号”时候,输入或者选择对应的分隔符号即可。其他基本同理,原理不变。
字段的合并:可采用 “&”符;
但是,此处需要后面同 表2 婴儿信息表 相关联,需要做日期之间的运算。做了分列功能以后,不能实现日期之间的运算操作。所以,上述中仅仅演示分列功能,此案例,暂时不使用分列功能。
鉴于 表1 购买商品信息表中的 “购买时间”、表2 婴儿信息表中的“出生日期”数据较为规整,所以采用 left 函数。
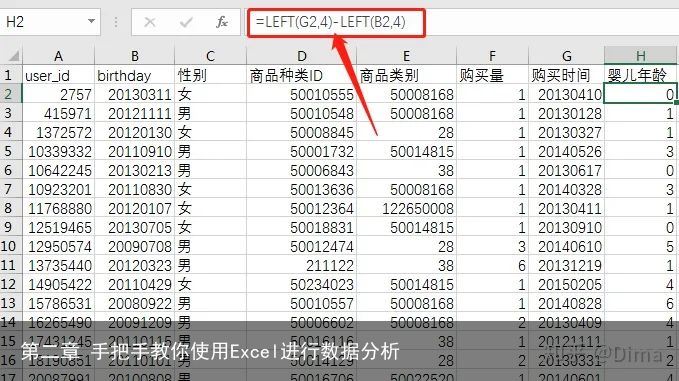
3.4、数据去重
数据 ➡️ 删除重复项 ➡️ 取消全选 ➡️ 列中选择根据自己分析需要 ➡️ 确定
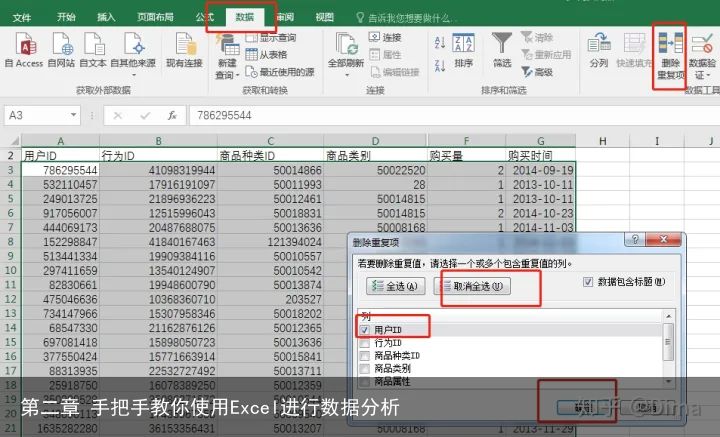 根据分析目的不同,也可以不做去重处理。是否执行去重操作,具体看分析业务需要!
根据分析目的不同,也可以不做去重处理。是否执行去重操作,具体看分析业务需要!考虑到同一个用户可能在不同日期购买商品、不同用户也可能在相同日期购买相同的商品,因此暂时不作去重处理!
3.5、缺失值处理
缺失值的主要处理逻辑有:填充数据和删除数据。至于选择填充数据还是删除数据,根据数据量和业务需求而定。若数据量较多,且删除不影响数据分析,就删除。若数据量较少,建议选择填充数据。
定位缺失值:
法一:开始 ➡️ 查找和选择 ➡️ 定位条件 ➡️ 空值
法二:快捷键,Ctrl+G,定位条件 ➡️ 空值
法三:开始 ➡️ 排序和筛选 ➡️ 筛选;然后针对每列数据点击筛选按钮,下拉查看。
填充缺失值:
填充相同数据:对于输入相同的数据,点击所有要输入相同数据的任一空单元格,输入完成后,同时按下 Ctrl+Enter,这个数据就会自动填充所有的空单元格;
填充不同数据:通过函数填充平均值、用统计模型计算出的值去代替缺失值等,根据具体的业务需求而定。
由于两种数据表中,通过上面定位缺失值的方法,并未发现空值。
删除数据:删除对应的行即可。此处可通过筛选按钮,筛选项某字段存在空值的行即可。
3.6、数据规则化
诸如:大小写转化、空格等统一处理,Ctrl + F ➡️ 替换,即可;
3.7、数据排序
操作方法:开始 ➡️ 排序和筛选 ➡️ 升序/降序;
本案例按“降序”排列。
延伸知识点:
在弹出的排序提醒选框中,给出排序依据有两个选择,如图所示:
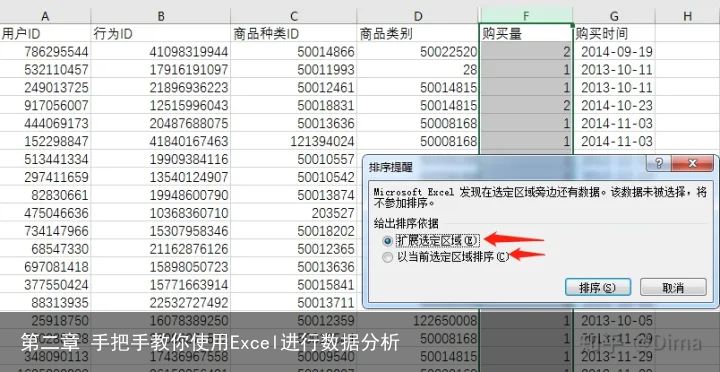
问:“扩展选定区域” 和 “以当前选定区域排序”有什么不同呢?
先给出原始数据效果,注意观察首列“用户ID”字段的变化:
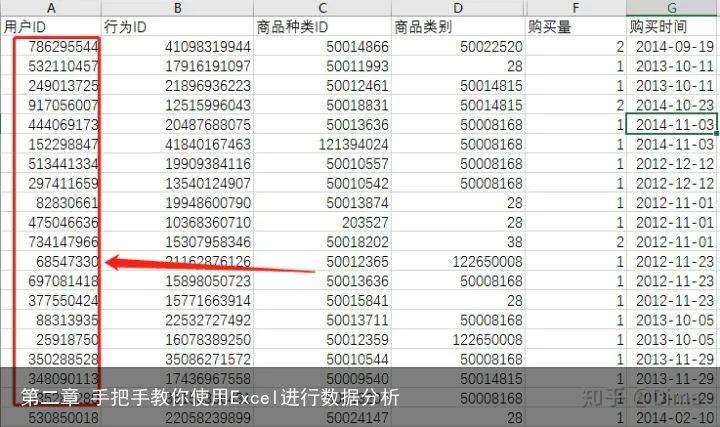
统一执行“降序”操作,默认选中扩展选定区域后,效果如下:
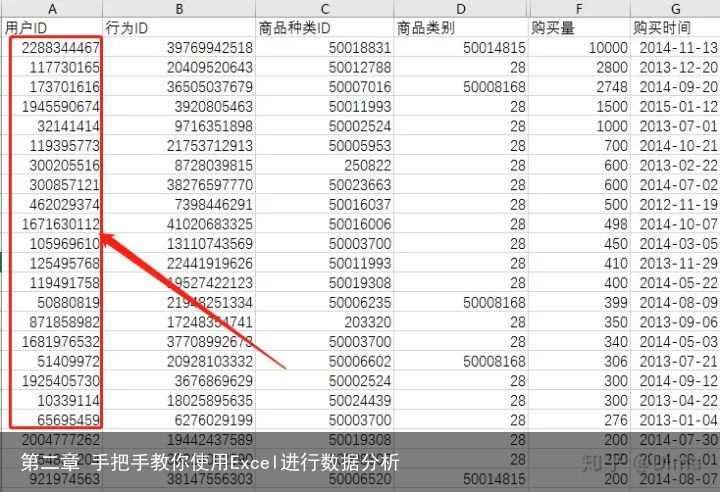
统一执行“降序”操作,选中“以当前选定区域排序”,效果如下:
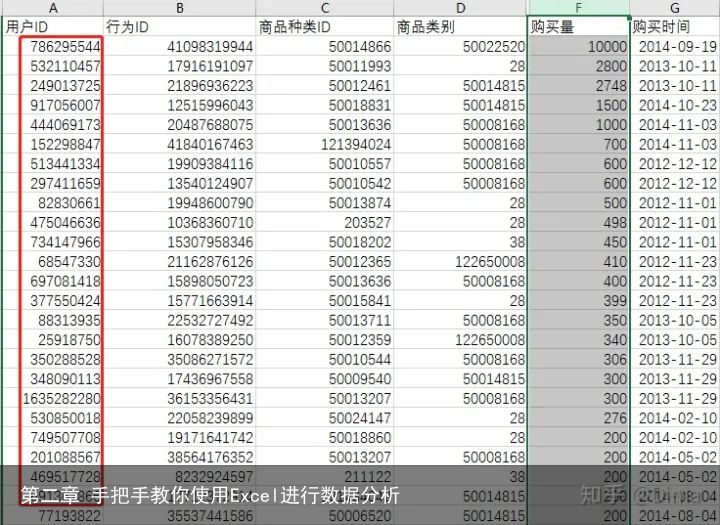
观察效果,可知:
如果默认选中“扩展选定区域”后,就是扩展区域一起排序
如果选中“以当前选定区域排序”后,仅仅对当前列进行排序,其他数据就不动!
3.8、异常值处理
a、表2 婴儿信息表中,“出生日期” 字段,通过筛选或升序排列,可以发现,有婴儿“出生日期”为:1984-06-16,与当前表中数据有明显差异,做删除处理
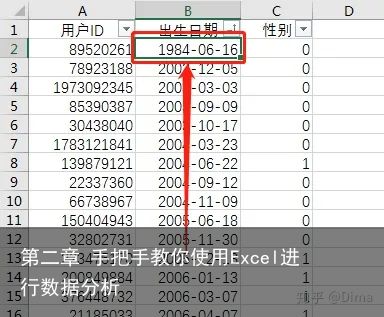 表2 婴儿信息表
表2 婴儿信息表b、表2 婴儿信息表中,“性别”字段,通过筛选发现婴儿性别出现2,可能是数据统计出错,考虑到当前数量较大,异常值仅仅占极小一部分分,故进行删除处理。
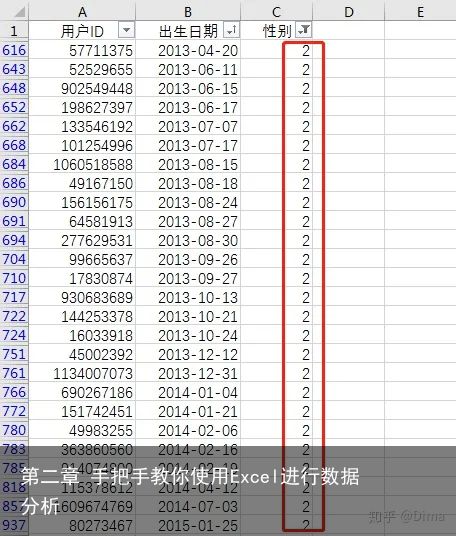
3.9、函数篇
a、常用的文本函数
left:
描述:从左边提取字符的文本串
语法结构:=LEFT(text,num_chars)
解释:=LEFT(包含要提取字符的文本串,提取的字符数)
----------------------------------------------------------------------------------------------
right:
描述:从右边提取字符的文本串
语法结构:=RIGHT(text,num_chars)
解释:=RIGHT(包含要提取字符的文本串,提取的字符数)
----------------------------------------------------------------------------------------------
mid:
描述:从左边指定位置开始的,截取指定位数的文本串
语法:MID(text,start_num,num_chars)
解释:=MID(文本字符串,开始截取的位置,截取的数量)
-----------------------------------------------------------------------
len:
描述:返回文本串的字符数
语法结构:= LEN(text)
解释:= LEN(字符)。测量字符的数量,数字和汉字都按1计算。
----------------------------------------------------------------------------------------------find :
描述:用一个或几个字符(find_text),在一个字符串(within_text)中查找,返回所在的位置数;
语法:= FIND(find_text,within_text,start_num)
解释:= FIND(查找的字符,字符串 ,起始数)
注意:start_num参数可以不写,默认是1。
常用文本函数的结果展示文本函数的联合运用:
b、查找与引用函数
Vlookup:搜索表区域首列满足条件的元素,确定待检索单元格在区域中的行序号,再进一步返回选定单元格的值
Hlookup:搜素表区域首行满足条件的元素,确定待检索单元格在区域中的行序号,再进一步返回选定单元格的值。
Indirect:返回文本字符串所指定的引用
Index:返回指定单元格的文本内容
Match:返回指定单元格内容所在指定区域的位置
注意:本案例中,暂时只阐述 Vlookup 函数的用法!其余函数用法,请参照Excel官方文档!
语法:VLOOKUP(lookup_value, table_array, col_index_num, [range_lookup])。
解释:VLOOKUP(查找值,查找范围,查找列数,精确匹配或者近似匹配)
在我们的工作实际中,几乎都使用精确匹配。
4、构建模型
构建模型可涉及到三种方式:数据透视表,描述统计分析(分析工具库),多表关联查询(vlookup)。
vlookup在上文已阐述完毕,此处不再赘述。
4.1、描述统计分析
文件 ➡️ 选项 ➡️ 加载项 ➡️ 管理(Excel 加载项 - 跳转到)➡️ 可用加载宏(分析工具库) ;
用法如图:
4.2、数据透视表
a、2012到2015年的销售额的变化趋势?反映了什么样的销售规律?
从上述数据来看,销售额一直都是稳步持续上涨,2015年的数据只包含1-2月份的数据,跟2012年、2013年和2014年没有办法做直接对比。
其中,2014年11月份的销售量尤为突出,根据当年的实际情况,可以推断出,双11促销活动极大的刺激了用户消费。
b、总销售量前三的产品是哪些类别?各自占比?
由上述图表得出:28、50014815和50008168类型的商品,是销量前三的。且Top3的总销量占比高达88%;
c、男、女婴儿的占比?
对表2 性别列的分析,通过数据透视表得出,男性购买商品数据占据总数量的54%,由此可见,男性婴儿的市场占比略大于女婴儿的市场占比。
d、哪个年龄段的婴儿购买商品数量最多?
由上表可以得出,可以得出购买量最大的年龄段是在0-3岁的阶段,4-12岁的购买量一直处于下降趋势。
5、数据可视化
如 4.2 透视表 所示,不再赘述。
6、数据报告
通过上面的分析,我们可以得到的以下分析结论有:
a、2012-2015年销售额一直都是稳步持续上涨,2015年的数据只包含1-2月份的数据,跟2012年、2013年和2014年没有办法做直接进行对比。
其中,2014年11月份的销售量尤为突出,根据当年的实际情况,可以推断出,双11促销活动极大的刺激了用户消费。
b、28、50014815和50008168类型的商品,是销量前三的。且Top3的总销量占比高达88%;
c、男性购买商品数据占据总数量的54%,由此可见,男性婴儿的市场占比略大于女婴儿的市场占比。
d、购买量最大的年龄段是在0-3岁的阶段,4-12岁的购买量一直处于下降趋势。
写在最后
普通文本,默认左对齐,左上方没有小绿点数字默认右对齐数字存储为文本格式,内容默认左对齐,左上方有小绿点。注意:如果将纯数字存储为文本格式将导致无法计算,此时可以通过 某列*1 来快速修改数据类型。
查询Excel xxx的用法,不是在百度或者其他搜索引擎搜索“Excel xxx用法 ”,Excel作为一款产品,有完整的技术说明文档,所以,这绝对是一个错误做法!
这样,不仅很难找到你想要的函数语法,而且非常非常浪费时间,还非常容易踩到那些无良“广告!
那么正确的做法是什么呢?打开百度,搜索「Office帮助」打开微软Office帮助文档:
如下所示:
点击进入之后,就可以看到非常详细的解释了,毕竟是微软官方整理的文档。什么语法、参数、小案例,这里应有尽有,从此Excel学习不再求人!








![[众诚云网科技]](/uploads/allimg/20190305/c4b08346cbe8b0efae6b132139c2d72a.png)
 2023-03-12
2023-03-12 浏览次数:次
浏览次数:次 返回列表
返回列表